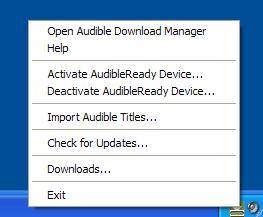Audible Download Manager® Help
Main Window
- The Options menu
where you can select options.
- Click here to open
the General Settings window.
- Click here to open
the Audible Podcasts window.
- Click here to open
the Downloads window.
System Tray Menu
Many of the choices on the Options menu can be can be accessed by right-clicking on the Audible Download Manager® icon on your system tray.
General Settings
The General Settings window allows you to choose
where and how you want your downloaded Audible content processed.
You can get to this window by clicking the General
Settings button on the Main window.
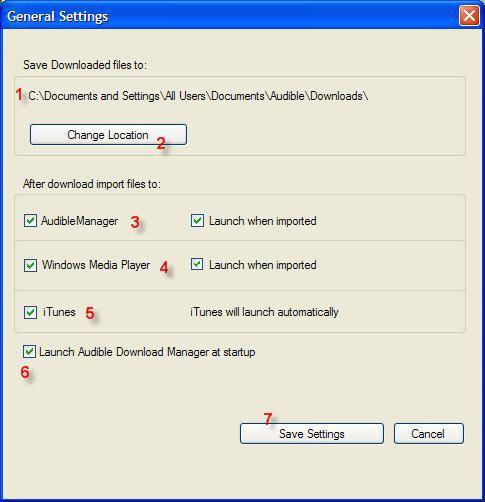
- The folder where your
downloaded Audible content is stored.
- Selects the folder
where you want your downloaded Audible content stored.
- Imports Audible
content into AudibleManager® after that content has been
downloaded. Note: you can set
AudibleManager® to open after downloaded Audible content has
been imported.
- Imports Audible
content into Windows Media Player 11® after that content has
been downloaded. Note:
you can set Windows Media Player 11® to open after downloaded
Audible content has been imported.
- Starts iTunes®
and imports Audible content into iTunes® after that content has
been downloaded. If not checked,
Audible content will not be
automatically imported into iTunes®. To learn how to manually import your
Audible content, click here. (Note: iTunes® must be
started to import the content.)
- Starts Audible
Download Manager® each time you start your computer. By having
the application running, it will notify you and import any Audible
podcasts automatically.
- Updates and closes the
General Settings window.
Audible Podcasts
The podcast function allows new issues of Audible
podcasted content to be automatically downloaded when a new subscription issue
is published.
You can get to this window by clicking the Audible
Podcasts button on the Main window.
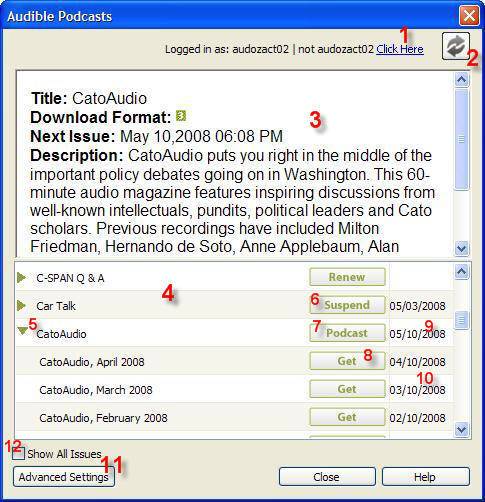
- Allows you to change
the user you are logged in as to receive podcasts from different account.
- Allows you to refresh
this window to see any updates, such as changes in delivery time or new
subscriptions you might have purchased.
- Displays information
on the subscription you have selected in the list, including the new issue
delivery date and time and the description.
- Your podcast subscription
list – both active and expired.
- Click on this arrow
to view the most recent individual issues of your subscription.
- Click on SUSPEND to
stop podcasting a particular subscription.
Future issues will not be automatically downloaded when you click
this. You can still manually
download your subscription issues at any time.
- Click on PODCAST to
setup up podcast for a particular subscription. This will download the current issue and
Audible Download Manager® will automatically download future
issues of your subscription as they become available.
- Click on GET to
download a specific issue of your subscription now. (Once you have downloaded an issue, the
GET button for that issue will no longer display.)
- This is the scheduled
date of the next issue for this subscription. (The next issue of CatoAudio,
in this example, is 05/10/2008.)
- This is the date of an individual issue
of this subscription.
- Goes to the Advanced Settings window.
- Shows all issues of your subscriptions.
Advanced Settings for Audible Podcasts
This window allows you to select the default format,
whether you want to create subfolders in the AudibleManager®
Library, whether you will receive tool tip notifications, and which
applications to open after you automatically receive Audible podcasts.
You can get to this window by clicking the Advanced
Settings button on the Audible Podcasts window.
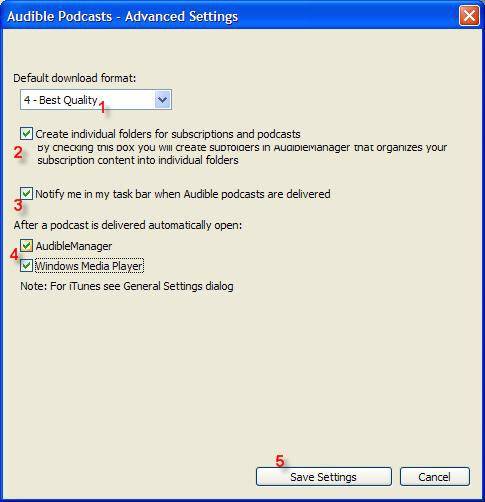
- Allows you to select
the default format for your Audible podcasts. (If your subscription is not available
in this format, Audible Download Manager® will automatically
select the next available format.)
- Creates subfolders
for your subscription in the AudibleManager® Library. The subfolders allow you to better
navigate your subscription content.
(See figure 1 below for examples of subscription subfolders.)
- Displays a pop up
message when Audible podcasts arrive.
(See figure 2 below for an example of the pop up message.)
- Starts AudibleManager®
or Windows Media Player 11® after your Audible podcasts are
delivered.
- Updates and closes
this window.
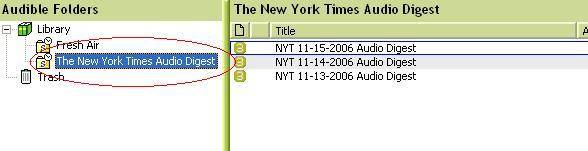
Figure 1 Example of
navigating to a subscription subfolder in AudibleManager®
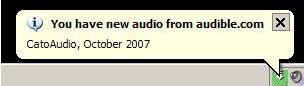
Figure 2 Podcast pop
up message
Downloads Window
This window displays the status and progress of your
current and previous Audible downloads. You
can get to this window by clicking the Downloads button on the Main window.
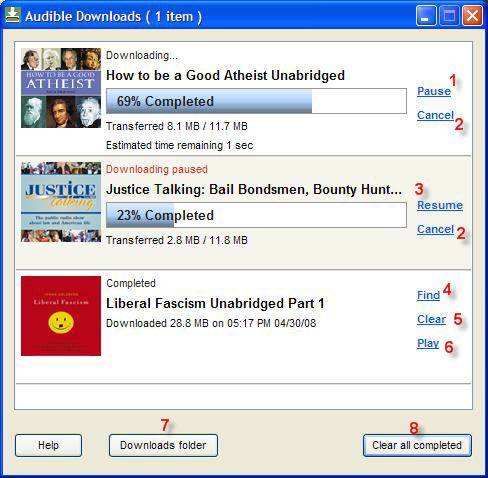
- Pauses this download. You can resume it later.
- Cancels this download
and deletes any partially downloaded file.
You will need to retry the download again to get the title.
- Resumes a paused
download.
- Opens the folder
where the Audible downloads are stored in Windows
Explorer®.
- Clears this completed
download from the Downloads window.
- Plays this downloaded
title.
- Opens the folder where the Audible downloads are stored in Windows Explorer®.
- Clears all completed downloads from the Downloads window.
Activate AudibleReady Device
This Audible function allows you to activate your
device and desktop to play your Audible content.
You can get to this window by selecting Activate AudibleReady Device from the Options menu of the Main window or from System Tray Menu.
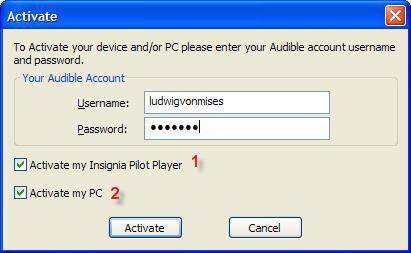
- Check to activate
your AudibleReady device. (Shows
your connected device.)
- Check to activate
your PC. (This allows you to play Audible
content on your PC using the AudibleManager ®, iTunes®,
Windows Media Player® or other compatible desktop players.)
Import Audible Titles
The Import function allows you import your Audible
content into AudibleManager®, iTunes®, or Windows Media
Player®. It can be accessed
from the system tray menu or from the File menu in Audible Download Manager®.
You can get to this window by selecting Import
Audible Titles from the Options menu of the Main window or from System Tray
Menu.
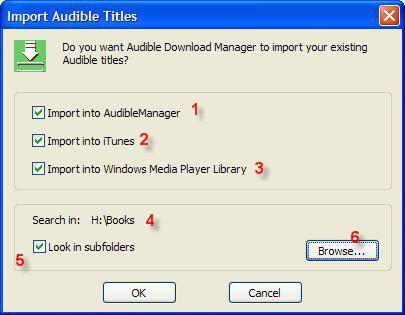
- Check to import your Audible
content into AudibleManager®.
- Check to import your
Audible content into iTunes®.
- Check to import your
Audible content into Windows Media Player 11®.
- Searches for Audible
content in this folder.
- Searches any
subfolders of your selected import folder for Audible content.
- Selects the folder
where you want to import your Audible content from.
© Copyright 2008 Audible, Inc.